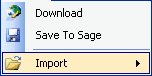This section outlines the settings common to all data export jobs.
Job Editor: General Screen
This screen shown in Fig 1 is the first one you will see upon adding or editing a job.
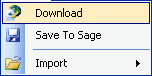
Fig 1
Name
Use to give the job a descriptive name
Category
Assign the job to a category, this is used to keep the main interface tidy and easy to use, you can add new categories to the menu by clicking the Add/Edit button.
Description
Use this to provide an optional description of the job.
Enabled
You can use this to enable/disable a job from running, if a job is disabled it will not run at all, even scheduled jobs won't run if they are not enabled.
Connection
Select your Sage connection from the drop down menu, you can add new connection to the menu by clicking the Add/Edit button, see Sage Connections for more details.
Export To
Select the format you want the data to be exported to.
File Name
For export to formats that create file(s) you can control the name of the file(s) using this, for details on how to use this feature see Control File Names
Preview the data on export
If this is checked a preview showing the exported data will be displayed, the preview allows you to review the data and gives you the option of continuing or canceling the export, if this box is not checked no preview will be shown and the export will commence with no interruptions.
NOTE: Regardless of this options value no preview will be shown during a scheduled export.
Job Editor: Export Options
The screen shown in Fig 2 is where you select the data you want the job to export, we should point out that this screen is different for jobs exporting to a database, if your exporting to a database ignore this topic and go directly to the Database topic.
Fig 2
It is possible to export data from multiple Sage tables using a single job, if you choose to do so you can control the order each tables data is exported using the up/down arrows to the right of the grid, simply order the grid rows to reflect the order you wish the data exported.
To add a row to the grid click the Sage Data cell in the bottom row, a drop menu of Sage tables will open allowing you to choose the data to export.
You can enable/disable each of these items in the same manner as enabling/disabling the whole job on the previous job editor screen.
The four rightmost cells are buttons used for:
Fields
Used to select the fields exported and optionally provide alternate field names to use, see below.
Options
Provides access to miscellaneous options, see below.
Filter/Preview
Used to preview the export data and also to define optional filters controlling precisely the data exported.
Delete
Used to delete the row from the grid
Relationships
Used to define relations between sage tables, see Relational Data
Field Selection
The field selection screen gives you complete control of which fields are exported, by default a set of commonly used fields are automatically selected for you, these selections can be changed simply by checking or un-checking the checkbox's.
You can also change the name of a field by typing in an Alias, for example if your exporting to a CSV file you may prefer to see a ProductCode column rather than a STOCK_CODE column, by giving the field an alias you can do this.
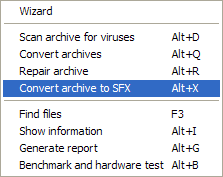
You can also use the Fixed Value column to specify an optional value to use in the exported data, this column combined with the selection made in the Fixed Value Mode column allow you to, either always use the Fixed Value or only use it where the original export value is empty. for details on the Custom Fields and Column Order features see: Custom Fields, Column Order
Export Options
This screen allows table level options to be defined, for example you can export only data from sage that has been changed since the last time it was exported, see Export Updated Data Only, you can give the exported table data a new name using export alias and also change the file name of any file created during export, see Control Files Names