This section outlines the settings common to all data export jobs.
Job Editor: General Screen
This screen shown in Fig 1 is the first one you will see upon adding or editing a job.
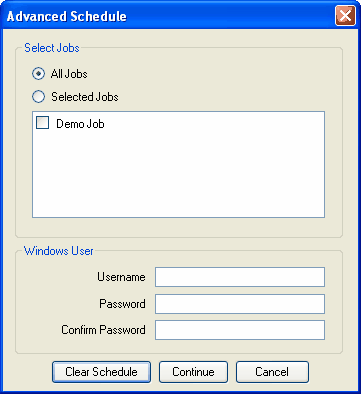
FIg 1
Name
Use to give the job a descriptive name
Category
Assign the job to a category, this is used to keep the main interface tidy and easy to use, you can add new categories to the menu by clicking the Add/Edit button.
Description
Use this to provide an optional description of the job.
Enabled
You can use this to enable/disable a job from running, if a job is disabled it will not run at all, even scheduled jobs won't run if they are not enabled.
Connection
Select your Sage connection from the drop down menu, you can add new connection to the menu by clicking the Add/Edit button, see Sage Connections for more details.
Export To
Select the format you want the data to be exported to.
Preview the data on export
If this is checked a preview showing the exported data will be displayed, the preview allows you to review the data and gives you the option of continuing or canceling the export, if this box is not checked no preview will be shown and the export will commence with no interruptions.
NOTE: Regardless of this options value no preview will be shown during a scheduled export.
Job Editor: Export To
Based on the selection made for Export To, after the general screen you will see one on the screens for Directory or FTP.
Job Editor: Image Settings
This screen shown in Fig 2 is used to control the images that are exported and how.
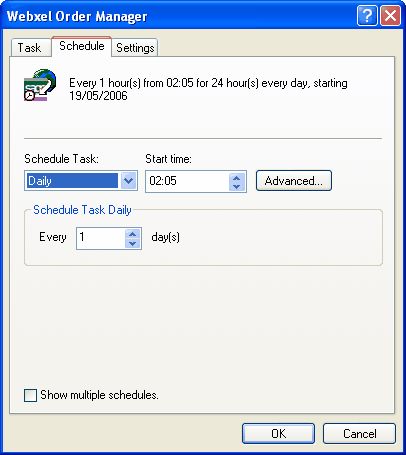
Fig 2
Only Export images where the associated Sage product has "Publish To Web" selected
This should be pretty self explanatory, if the product in sage does not have publish to web selected and you check this option that products image will not be exported
Only Export images created or updated since the last export date
You can export only images that have been created or modified since the last time it was exported, see Export Updated Data Only,
Max Width & Max Height
You can specify a maximum width & height for the exported image files, this applied to the exported file only and will not alter the original image. these sizes are not absolute sizes, they reprisent the maximum allowable values, the image will be resized proportionally until both dimensions are not more than their maximum setting.
for example if you have an original image the dimensions:
Width = 500
Height = 500
and set these values to:
Max Width = 300
Max Height = 100
The original aspect ratio of the image is preserved and you will end up with an exported image with the dimensions:
Width = 100
Height = 100
Image Quality
If any of your images are *.jpg files you can adjust the quality of the exported image, adjust the position of the slider as desired, the better the quality the larger the file size and vis versa.
Job Editor: Thumbnails
This screen shown in Fig 3 is used to define one or more thumbnails
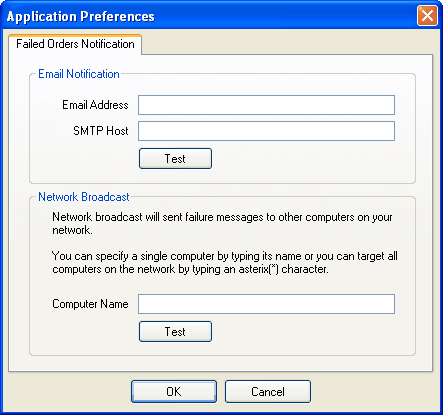
Fig 3
Add new thumbnails by adding rows to the grid, set the Save To value to the path where you want the thumbnail saved to, the other configurable values are the same as for the main image settings.