The screen shown in Fig 1 is where you define the options for exporting data to XML file(s).
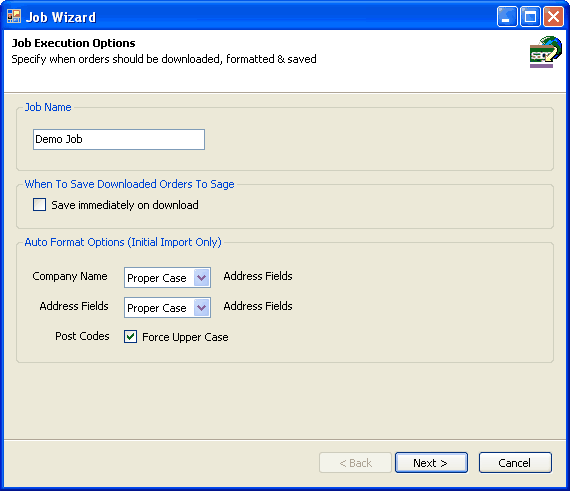
Fig 1
Save In
Select or type a directory path where you want the file(s) saved.
Separate Files
If this is selected each Sage table will be saved in its own XML file, otherwise all the data is saved in a single file.
Open document after export
If selected the file(s) will be opened after they are created, the application used to open the file(s) is dependant on which application is associated with *.xml files on your computer.
Use Compact XML Format
Check this to format the XML in a more compact structure, this is handy when the data is large and file size may be an issue.
Non Compacted XML Example
<STOCK>
<STOCK_CODE>W1</STOCK_CODE>
<DESCRIPTION>Widget1</DESCRIPTION>
<SALES_PRICE>1</SALES_PRICE>
</STOCK>
<STOCK>
<STOCK_CODE>W2</STOCK_CODE>
<DESCRIPTION>Widget2</DESCRIPTION>
<SALES_PRICE>2</SALES_PRICE>
</STOCK>
<STOCK>
<STOCK_CODE>W3</STOCK_CODE>
<DESCRIPTION>Widget3</DESCRIPTION>
<SALES_PRICE>3</SALES_PRICE>
</STOCK>
<STOCK>
<STOCK_CODE>W4</STOCK_CODE>
<DESCRIPTION>Widget4</DESCRIPTION>
<SALES_PRICE>4</SALES_PRICE>
</STOCK>
Compacted XML Example
<STOCK STOCK_CODE="W1" DESCRIPTION="Widget1" SALES_PRICE="1" />
<STOCK STOCK_CODE="W2" DESCRIPTION="Widget2" SALES_PRICE="2" />
<STOCK STOCK_CODE="W3" DESCRIPTION="Widget3" SALES_PRICE="3" />
<STOCK STOCK_CODE="W4" DESCRIPTION="Widget4" SALES_PRICE="4" />